Hot key Photoshop : คีย์ร้อนๆ แรงๆ กับโฟโต้ชอป
 ประกาศถึงสาวก Photoshop ทั้งมือใหม่ มือเก่า มือเก๋า ….. ถึงเวลาแล้วที่เราจะต้องปฏิวัติรูปแบบการทำงานของ Photoshopให้มีความรวดเร็วยิ่งขึ้น จากเดิมที่ส่วนใหญ่ใช้ Cusor ในการเลือกสิ่งต่างๆ บนหน้าจอ เลื่อนไป-มาจนเวียนหัว (ในกรณีที่มี layer เป็นสิบ อาจอ๊วกแตกได้) จะดีหรือไม่ ? หากเราเปลี่ยนแปลงพฤติกรรมหรือฝึกฝนการใช้ Keyboard ด้วยมืออีกข้างเพื่อประสานการทำงานกับ Cursor ที่พริ้วไหวดั่งสายน้ำเป็นทุนเดิมอยู่แล้ว ,
ประกาศถึงสาวก Photoshop ทั้งมือใหม่ มือเก่า มือเก๋า ….. ถึงเวลาแล้วที่เราจะต้องปฏิวัติรูปแบบการทำงานของ Photoshopให้มีความรวดเร็วยิ่งขึ้น จากเดิมที่ส่วนใหญ่ใช้ Cusor ในการเลือกสิ่งต่างๆ บนหน้าจอ เลื่อนไป-มาจนเวียนหัว (ในกรณีที่มี layer เป็นสิบ อาจอ๊วกแตกได้) จะดีหรือไม่ ? หากเราเปลี่ยนแปลงพฤติกรรมหรือฝึกฝนการใช้ Keyboard ด้วยมืออีกข้างเพื่อประสานการทำงานกับ Cursor ที่พริ้วไหวดั่งสายน้ำเป็นทุนเดิมอยู่แล้ว , แน่นอนความรวดเร็วคือประเด็นหลัก ส่วนผลพลอยได้ คือ ไอเดียที่กระฉูดออกมามากกว่าเก่า เพราะการทำงานที่ลื่นไหลและได้ใช้สมองทั้ง 2 ซีก (สุโกยมาก) โดย HotKey ที่จะมานำเสนอในวันนี้จะเป็นประโยชน์อย่างยิ่งแก่ท่านผู้อ่าน …. เชิญรับชมได้ ณ บัดนั้น
1. เลื่อนหน้าจอ ไปทาง ซ้าย – ขวา : Ctrl + scroll ของเมาส์ เลื่อนขึ้น-ลง3. ปรับขนาดตัวอักษรโดยทำงานร่วมกับ Character palete : เลือก Layer ที่เป็นตัวอักษร จากนั้นไปที่ Charecter palete ถ้ากดปุ่ม Shift + Drag mouse ไปทางซ้ายหรือขวา ค่าของขนาดตัวอักษรจำนวนเต็มจะเพิ่มหรือลดทีละ 10 , ถ้ากดปุ่ม Alt + Drag mouse ไปทางซ้ายหรือขวา จะมีการปรับค่าตัวอักษรละเอียดมากยิ่งขึ้น เพราะมันจะไปปรับค่าจุดทศนิยมด้วย (ถ้าไม่ได้กดปุ่ม Shift หรือ Alt โดยใช้แค่การ Drag mouse อย่างเดียว ค่าของตัวอักษรจะเปลี่ยนเฉพาะจำนวนเต็ม)
4. ปรับค่าขึ้นลง ด้วยลูกศร : จะใช้ได้กับทุกอย่างที่เป็น List รายการ อย่างเช่น แบบตัวอักษร หรือตัวเลข เช่น ขนาดตัวอักษร ค่า Opacity หรืออื่นๆ เพียงแค่คลิกที่ตัวอักษรหรือตัวเลข แล้วกดปุ่มลูกศร ขึ้นหรือลง
5. เก็บหรือขยาย Layer : นำเมาส์ไปที่ลูกศรที่อยู่หน้า layer ของ Folder กด Ctrl + Click มันจะขยายทั้งหมดหรือหดทั้งหมด (หมายถึง Layer)
6. ดู Laler เดียวหรือทั้งหมด : กด Alt + Click ที่รูปตา ของ Layer , ครั้งแรกจะเปิดตาเฉพาะ Layer ที่คลิก แต่ถ้า Click ซ้ำโดยกด Alt ด้วยมันจะกลายมาเป็นเปิดตาทั้งหมด (คือ เห็นทุก Layer นั่นเอง)
7. Lock Layer : คลิกที่ Layer ที่ต้องการ Lock จากนั้นกดปุ่ม / (back slash)
8. เปลี่ยน Cursor ของ Pen Tool : จากเดิมจะเป็นรูปปากกาแต่จะเปลี่ยนเป็นรูปจุด จะได้ไม่ขวางลูกกะตา , โดยกดปุ่ม Caps Lock
9. เพิ่มขนาดหัว Brush : กด [ เพื่อลดขนาดหัว Brush หรือ กด ] เพื่อเพิ่มขนาดหัว Brush
10. ปรับค่า Opacity : กดปุ่ม 0-9 จะเป็นการปรับระบบ Opacity (ถ้าตัวเลขน้อยจะโปร่งมาก ตัวเลขมากจะความโปร่งจะน้อย)
11. เทสีจาก Foreground หรือ Background ถ้าจะเทสีจาก foreground ให้กดปุ่ม Alt + Backspace หรือ Delete , ถ้าจะเทสีจาก Background color ให้กดปุ่ม Ctrl + Backspace หรือ Delete
12. ปรับวิวการทำงาน : Double Click ปุ่ม “Zoom”
13. Zoom in หรือ Zoom out : กด Alt + รูด Scoll mouse ตามใจชอบครับท่าน

Posted in: Tips

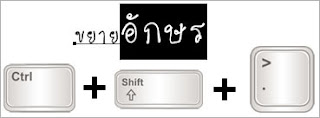
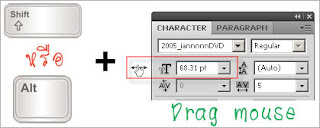



















0 ความคิดเห็น:
แสดงความคิดเห็น